远程桌面连接可以让我们像使用本地电脑一样操作远程电脑,这样把家里的电脑开启远程,然后就可以在任何地方连接到家里的电脑并使用,对很多时候操作十分方便,服务器也必须打开远程桌面以方便配置。那么普通计算机应该如何启用远程桌面,其它电脑又如何远程桌面连接呢?
简洁版本:点击下方按钮,在弹出窗口点击【同意】即可直接打开【远程桌面设置】
在 Windows、Android 或 iOS 设备上可以使用远程桌面连接到 Windows 10 远程电脑。
- 设置你想要连接以使其允许远程连接的电脑:
- 确保您拥有 Windows 10 专业版。若要查看,请转到 开始 > 设置 > 系统 > 简介并查找 版本。家庭版无法开启远程桌面。
- 准备好后,选择开始 >设置 >系统>远程桌面,打开启用远程桌面。
- 记下如何连接到此电脑下的此电脑的名称。稍后将需要使用此名称。
- 使用远程桌面连接到你设置的电脑:
- 在本地 Windows 10 电脑上:在任务栏的搜索框中,键入“远程桌面连接”,然后选择“远程桌面连接”。在“远程桌面连接”中,键入你想要连接的电脑的名称(从步骤 1),然后选择“连接”。
- 在 Windows、Android 或 iOS 设备上:打开远程桌面应用(可从 Microsoft Store、Google Play 和 Mac App Store 免费获得),然后添加要连接的 PC 的名称(从步骤 1 开始)。 选择你添加的远程电脑名称,然后等待连接完成。
启用远程桌面
1、点击左下角开始,然后选择设置:
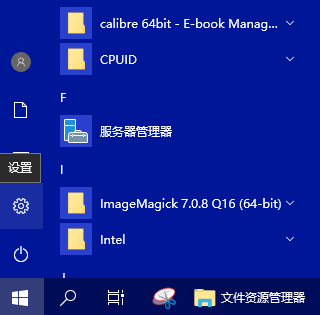
2、点击系统,并在左侧栏目中找到【远程桌面】
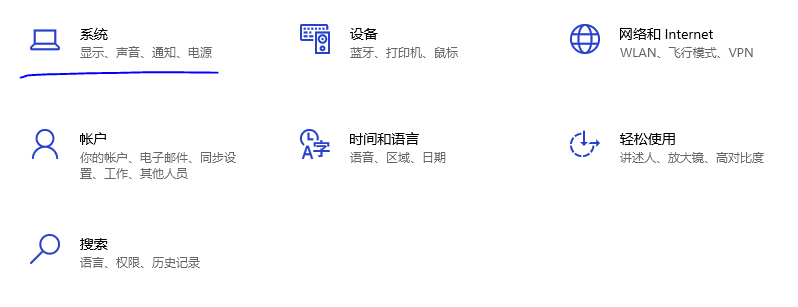
3、点击【启用远程桌面】,随后使用此电脑的 IP 或者名称连接。
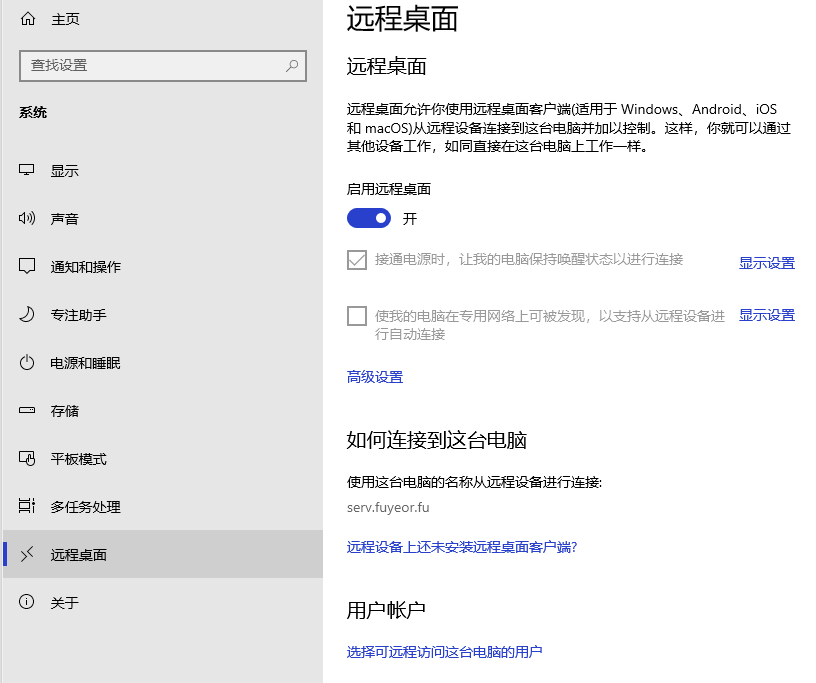
Windows 7 和早期版本 Windows 10
若要为电脑配置远程访问,请下载并运行 Microsoft 远程桌面助手。 此助手将更新系统设置以启用远程访问,确保计算机处于可连接的唤醒状态,并检查防火墙是否允许远程桌面连接。
远程连接
1、在搜索中输入【远程桌面】,在应用上单击右键,【固定至 “开始” 屏幕】
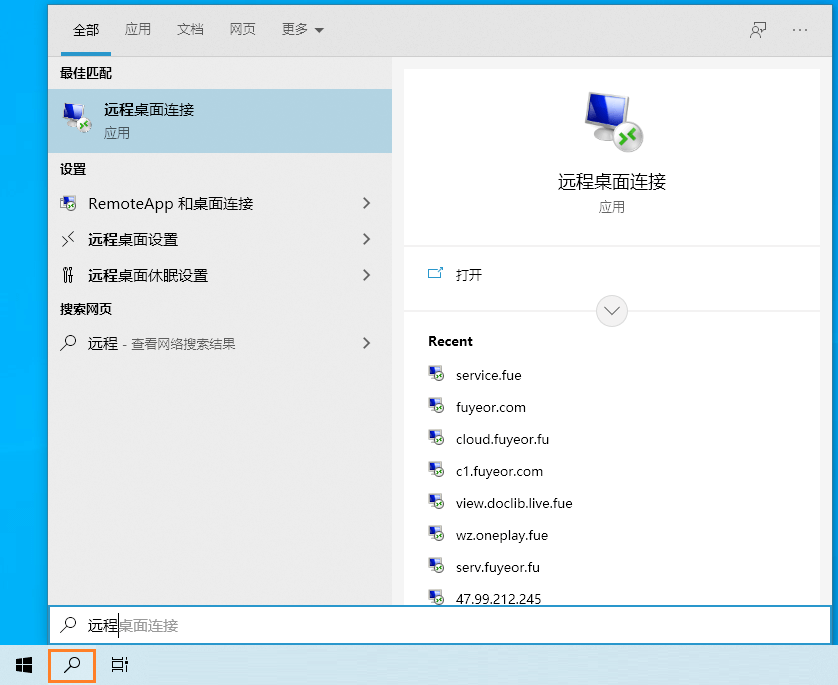
2、输入电脑(或服务器)的IP地址或名称
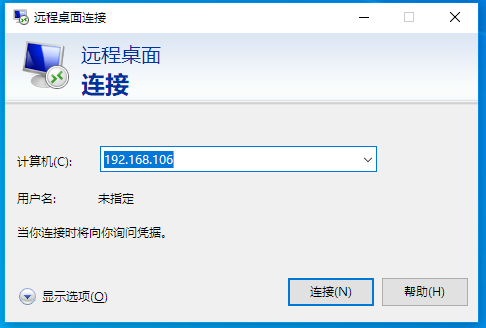
3、填写账号和密码,即可成功进入远程桌面。
如果是用一个帐户的话,实体机那边就会断开并显示屏保。所以建议用两个帐户,一个远程专用账户,以防止断开。














